Merhaba Mulesoft (API Geliştirme)
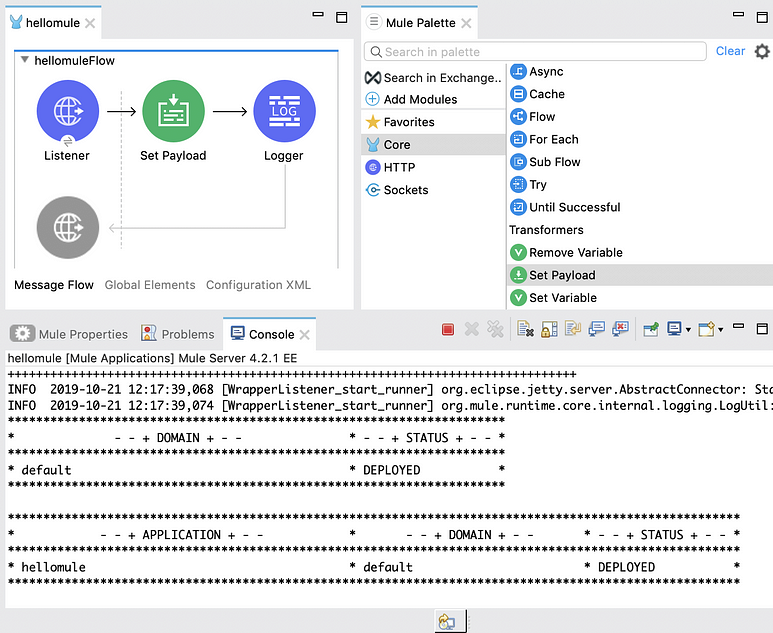
Bu örnek, basit bir HTTP istek-yanıt akışında gönderilen isteklere “Hello Mule” mesajıyla yanıt verir. Bunun çok basit bir örnek olduğunu unutmayın. Daha karmaşık bir uygulamada, harici sunuculara (SAP, Salesforce, bir veritabanı veya bir FTP sunucusu gibi) bağlanabilir, API spesifikasyonlarını doğrudan bir Mule projesi içinde içe aktarabilir ve uygulayabilir, güvenliği kurabilir ve içindeki verileri işleyip dönüştürebilirsiniz.
Senaryo:
Hello Mule örneği, basit bir Mule akışından oluşur. Bu akış bir HTTP isteğini kabul eder, mesaja statik bir payload ayarlar ve ardından size bir cevap verir.
HTTP endpoint, mesaj alışverişi modeli request-response olduğundan, mesajların alınmasından ve döndürülmesinden sorumludur.
Kendi Anypoint Studio örneğinizi oluşturmak için bu adımları izleyin.
- Anypoint Studio’da hellomule adlı bir proje oluşturun.
- File > New > Mule Project, ve Proje adına “hellomule” yazın
** Proje adının boşluk içermediğine dikkat edin.
- Tıkla Finish.
2. HTTP Listener bileşenini hellomule canvasa sürükleyin;
- Mule Palette kısmındaki HTTP’ye tıklayın:
- HTTP Listener bileşenini hellomuleFlow canvasa sürükleyin:
- Listener sekmesindeki Connector Configuration arabirimi açık değilse, açmak için tuvaldeki Listener bileşenine tıklayın.
- Connector configuration ve Path değerler gerektirdiğinden sekmedeki kırmızı kutuların bulunduğunu unutmayın.
3. Listener bileşininin yapılandırılması;
- Paht alanına /hellomule yazın.
- HTTP Listener yapılandırma iletişim kutusunu açmak için Listener Connector configuration alanının yanındaki yeşil artı simgesini (+) tıklayın.
- İletişim kutusunda, Bağlantıyı Test Et seçeneğine tıklayarak varsayılan dinleyici yapılandırmasını kontrol edin:
- Bağlantı başarılı olursa “Test bağlantısı başarılı!” mesajını görüntüleyeceksiniz.
- Bağlantı başarısız olursa, 8082 veya 8083 gibi kullanılmayan bir port numarası kullanmayı deneyin, bağlantıyı yeniden test edin ve ardından yapılandırmayı ekleyin.
- Projeye çalışan bir konfigürasyon eklemek için OK’a tıklayın..
4. Mule Palet sekmesinden Core’a tıklayın ve ardından Set Payload bileşenini bulup canvas işlem alanına sürükleyin:
- Set Payload bileşenini bulamazsanız Mule Palet sekmesinin üst kısmındaki arama alanını deneyin.
- Set Payload sekmesindeki yapılandırma kullanıcı arabirimi açık değilse, yapılandırma kullanıcı arabirimini açmak için Set Payload bileşenine tıklayın.
5. Set Payload bileşeninin Value alanında, fx alanının seçimini kaldırın ve “Hello Mule!” dizesini yazın.
fx seçimini kaldırdığınızda, alan yalnızca “Hello Mule” dizesini içerir ve kare (#) veya köşeli parantez ([]) içermez.
6. Mule Palet sekmesinden Core’a tıklayın ve ardından bir Logger bileşeni bulup Set Payload bileşeninin sağına sürükleyin.
Logger bileşenini bulamazsanız Mule Palet sekmesinin üst kısmındaki arama alanını deneyin.
7. Logger Message alanında, fx düğmesine tıklayın ve istek yolunu Anypoint Studio Console una yazdırmak için aşağıdaki DataWeave ifadesini ekleyin (Üsteki ekran alıntısında yer aldığı gibi):
attributes.requestPath
8. Anypoint Studio dan File > Save i seçerek veya klavyeden “Ctrl + S” yi kullanarak projeyi kaydedin.
Hello Mule Örneğini Çalıştırın ve Yürütün (Run and Execute)
- Canvas üzerinde boş bir alana sağ-click (right-clicking) yaparak “Run project hellomule” tıklayın.
Alternatif olarak, Anypoint Studio’nun üst kısmında bulunan Çalıştır (Run) düğmesine tıklayıp açılan açılır menüden hellomule öğesini seçebilirsiniz.
Her iki eylem de oluşturma sürecini başlatır ve günlüklerin iki aşamalı oluşturma ve devreye alma süreci hakkında önemli bilgileri yazdırdığı Anypoint Studio Console unu açar.
Anypoint Studio Console unda buna benzer bir şeyi sonlandıran bir mesaj görürseniz, projenin çalıştığını bilirsiniz:
**********************************************************
* — — + DOMAIN + — — * — — + STATUS + — — *
**********************************************************
* default * DEPLOYED *
**********************************************************
****************************************************************************
* — — + APPLICATION + — — * — — + DOMAIN + — — * — — + STATUS + — — *
****************************************************************************
* hellomule * default * DEPLOYED *
****************************************************************************
Console da DEPLOYED bildirimi yerine bir hata bildirimi (FAILED) alırsanız, hata mesajını kontrol edin.
Aşağıdakine benzer bir mesaj görürseniz, HTTP dinleyici yapılandırmanızda yeni bir HTTP bağlantı noktası ayarlamayı deneyin:
Could not create server: A server in port (8081) already exists.
for host (0.0.0.0) or one overlapping it (0.0.0.0)
Ardından projenizi kaydedin ve yeniden çalıştırın. Hata devam ederse ana bilgisayarı localhost olarak değiştirmeyi de deneyebileceğinizi unutmayın.
2. Uygulamanız çalıştıktan sonra, bir tarayıcı penceresi açın ve uygulamayı tetiklemek için dinleyicinin URL’sini girin:
HTTP Listener ile aynı host ve port u kullanmalısınız.
3. Tarayıcıda “Hello Mule!” mesajını kontrol edin.
4. Anypoint Studio’da Console sekmesindeki mesajın ilk INFO satırının sonunda istek yolunu (/hellomule) içerdiğine dikkat edin.
(org.mule.runtime.core.internal.processor.LoggerMessageProcessor: /hellomule).
Logicalbond (Mulesoft Partner and Reseller)
Logicalbond, bir MuleSoft Türkiye Yetkili Satıcısı ve İş Ortağıdır. Küçük, orta ölçekli, kurumsal ve stratejik müşteriler için güvenilir entegrasyon çözümleri üretir.
Sertifikalı danışmanlarımız, müşterilerimizin gelişen ihtiyaçlarına uyum sağlamalarına yardımcı olurken aynı zamanda inovasyonu ve dijital dönüşümü destekleyen görev açısından kritik çözümler sağlama konusunda yeteneklidir.
Logicalbond’un güvenilir iş ortağınız olmasına izin verin, biz de kuruluşunuzun ve ekibinizin sürdürülebilir dijital değerler oluşturmasına yardımcı olalım. Daha fazla bilgi için lütfen www.logicalbond.com adresini ziyaret edin.

